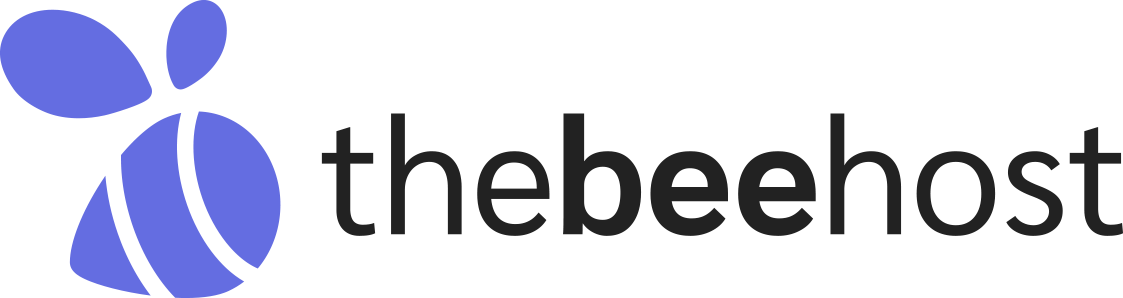Changing and resetting the WordPress admin password is a crucial aspect of website security. It is recommended to change the password regularly to keep the website secure. In this article, we will discuss three ways to change or reset the WordPress admin password.
-
Reset password through WordPress dashboard: If you are already logged into your WordPress account and want to reset the password, you can do it through the WordPress dashboard.
Follow the steps below:
- Go to WordPress Dashboard => Users => Your Profile.
- Click on the “Generate Password” button and set a new password.
- Click on “Update Profile” to save the changes.
-
Reset password through the WordPress login page: If you have forgotten your password or locked out of your WordPress admin dashboard, you can reset the password using the “Lost your Password?” option on the WordPress login page.
Follow the steps below:
- Go to your WordPress login page URL (https://yourdomain.com/wp-admin).
- Click on the “Lost your Password?” link.
- Enter your registered email address and click on the “Get New Password” button.
- WordPress will send you an email with a link to reset your password. Follow the link and set a new password.
-
Reset password through PHPMyAdmin: If you are unable to reset the password using the above methods, you can reset the WordPress admin password through PHPMyAdmin.
Follow the steps below:
- Log in to your cPanel and go to the Databases section => PHPMyAdmin.
- Select your MySQL database and find the “wp_users” table.
- Click on the “Edit” button in front of the admin user whose password you want to reset.
- Select “MD5” from the dropdown menu in the “user_pass” section.
- Type or paste your new password in the “Value” field and click on the “Go” button to save the changes.
Let’s Summarize
Changing and resetting the WordPress admin password is crucial to ensure website security. You can reset the password through the WordPress dashboard, login page, or PHPMyAdmin. We recommend changing the password regularly and using a strong password with a combination of letters, numbers, and symbols.