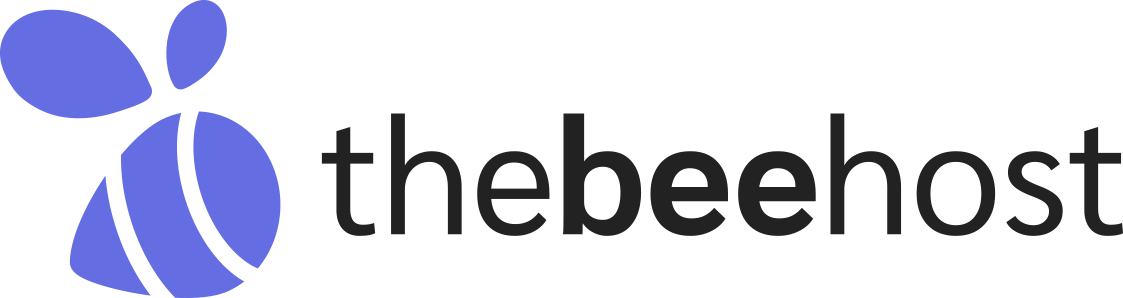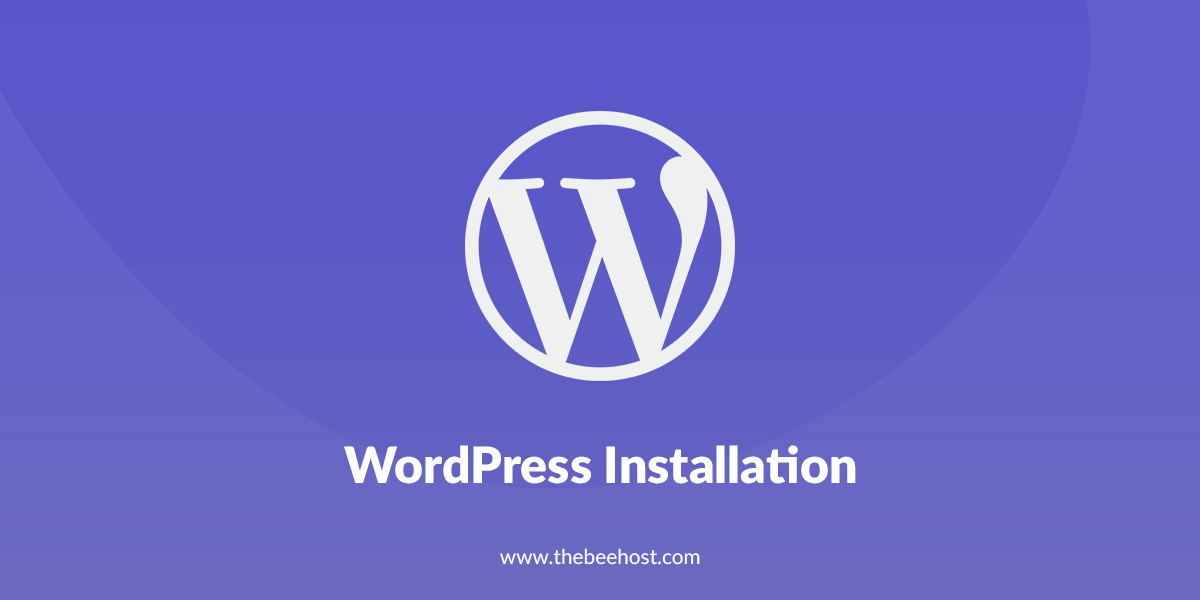Installing WordPress on domain/subdomain via cPanel or DirectAdmin
- Login to your Hosting Control Panel. (cPanel, Direct Admin, etc).
- Navigate to WordPress Manager by Softaculous Tool, in some panels Click the WordPress icon under the Script Installer section.
- In Softaculous Tab, Click over Install, and then make sure you’re doing Custom Install. Quick install doesn’t provide advanced control ( i.e changing protocol HTTP to HTTPS)
- Choose protocol =
https:// - Choose domain/subdomain =
yourdomain.comorsub.yourdomain.com - Directory Box = By default it’s filled with ‘wp‘,
if you leave it as wp, then your WordPress will be installed under the wp directory not in the domain document root (yourdomain.com/).
e.g :yourdomain.com/wp/orsub.yourdomain.com/wp/
The WordPress admin dashboard link will beyourdomain.com/wp/wp-adminorsub.yourdomain.com/wp/wp-admin - Choose versions = must be the latest
- Fill in your Site Name and Site Description or Tagline.
- Set an admin username and password. Remember to use a strong password
- Enter your admin email address, which can be used to log in, will receive notifications, password reset links, etc.
- Selecting themes and plugins is optional. you can install what you prefer later on.
- Scroll down to the bottom and press the Install button to Start the WordPress installation process.
Here are the visual steps that need to be taken to install WordPress.
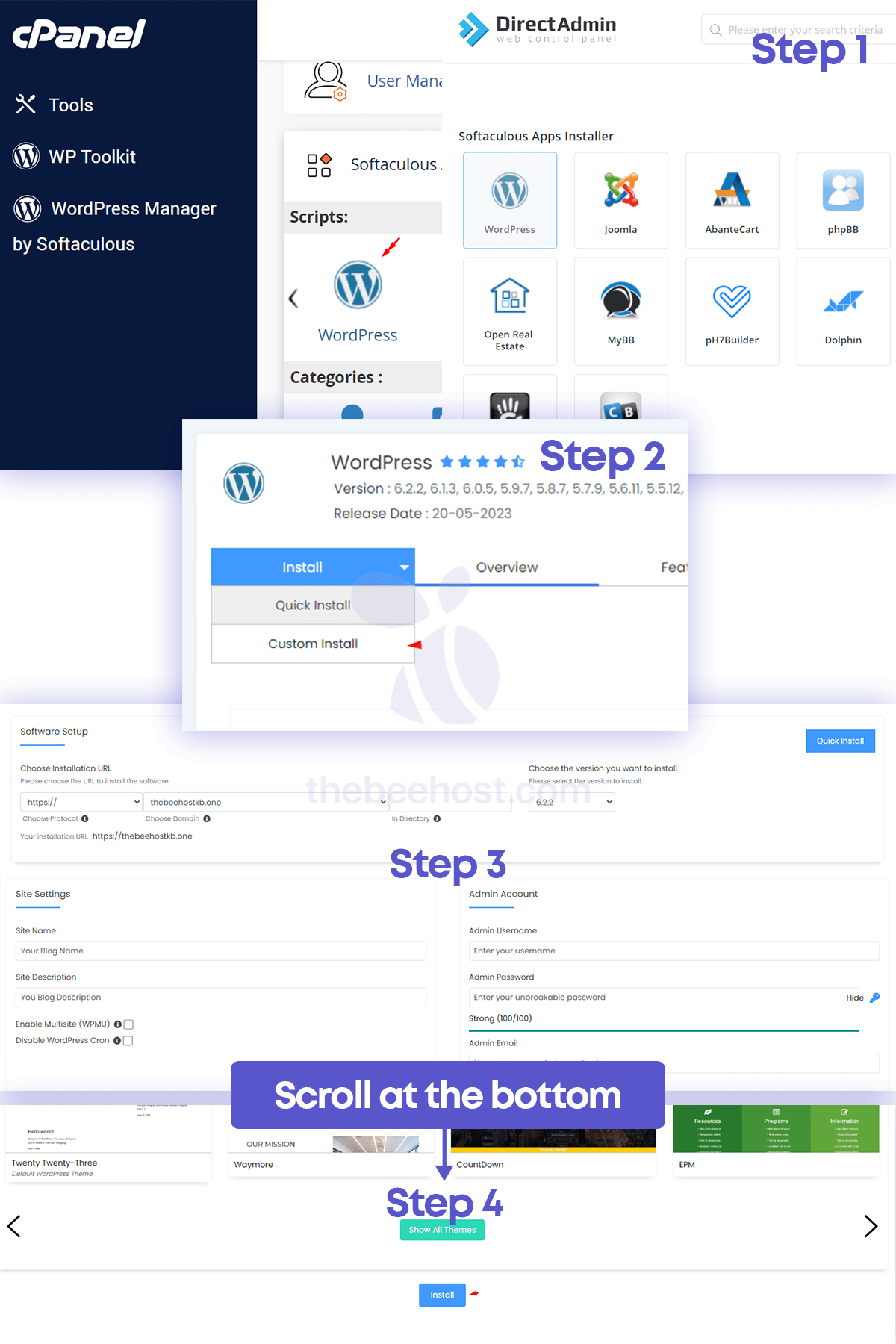
That’s all. In case of any encountered problem, you can reach out to our TheBeeHost Technical Support Team at any time.