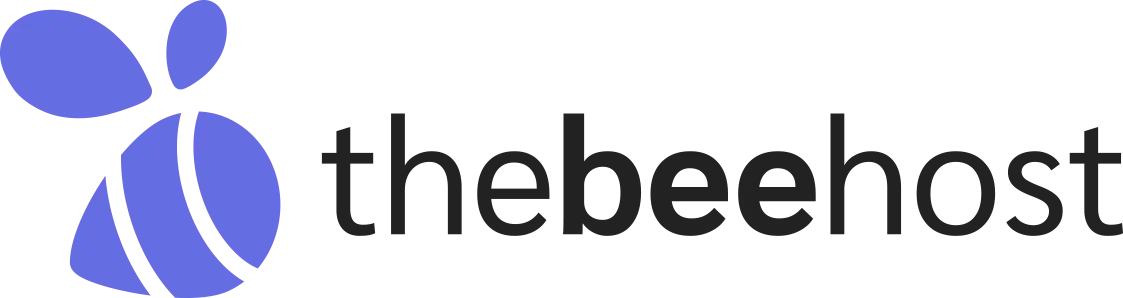In the digital age, a fast and reliable internet connection is essential for various online activities. One factor that can significantly impact your internet experience is the Domain Name System (DNS). By default, your internet service provider (ISP) assigns a DNS resolver, but opting for faster and more secure alternatives like Cloudflare or Google can make a noticeable difference.
In this guide, we’ll walk you through the steps to change DNS settings on Windows 7, 8, 10, and 11, as well as on your modem, Further, we will let you know a one-click solution to active 1.1.1.1 DNS using the Cloudflare App.
How does the internet make a website show up in my browser when I type its address?
When you type a website address (URL) into your browser and press Enter, your browser sends a request to a DNS resolver. The DNS resolver checks if it already knows the IP address for the requested domain.
If the DNS resolver doesn’t have the IP address, it sends a query to the root DNS server, which then directs it to the top-level domain (TLD) DNS server (like .com or .org). The TLD server points the resolver to the authoritative DNS server for the specific domain (e.g., example.com), providing the IP address associated with the domain.
Armed with the IP address, the DNS resolver sends your request to the hosted server where the website is stored. The hosted server receives your request, fetches the webpage content, and sends it back to your browser. Finally, your browser receives the webpage content and displays it for you to see.
In simple terms, the DNS resolver acts like a guide, helping your request find the right server where the website is stored, and then bringing the webpage back to your browser.
What is a DNS server?
Think of DNS as the contacts search system on your phone. DNS servers are like phonebooks, storing details about websites and telling us who owns each IP address or the site’s hosting server IP.
Why Change DNS?
The DNS resolver plays a crucial role in converting domain names into IP addresses, ensuring seamless connections to websites. However, if your local ISP’s (Internet Service Provider) DNS encounters issues or malfunctions, it can lead to the frustrating “site can’t be reached” error. ISPs typically provide default DNS settings that are slow in flushing the DNS cache, potentially causing outdated IP addresses, especially when migrating to a different host.
To enhance the speed, reliability, and security of your internet connection, consider using reputable DNS services such as Cloudflare (1.1.1.1) or Google (8.8.8.8). These renowned DNS providers can offer a more efficient and stable resolution process, reducing the likelihood of connectivity problems and ensuring a smoother online experience.
Google DNS
- 8.8.8.8
- 8.8.4.4
Cloudflare DNS
- 1.1.1.1
- 1.0.0.1
Changing DNS in OS:
Windows 7 :
Note: These steps can be applied in the Win 8,10 & 11.
- Open the Control Panel.
- Navigate to “Network and Sharing Center.”
- Click on “Change adapter settings” on the left sidebar.
- Right-click on your active network connection and select “Properties.”
- Select “Internet Protocol Version 4 (TCP/IPv4)” from the list.
- Click on “Properties.”
- Choose “Use the following DNS server addresses” and enter your preferred DNS server (e.g., 1.1.1.1 or 8.8.8.8).
- Click “OK” to save changes.
Windows 8, 10, and 11:
- Right-click on the Start button and select “Network Connections.”
- Choose your active network connection, right-click, and select “Properties.”
- Click on “Internet Protocol Version 4 (TCP/IPv4)” or “Internet Protocol Version 6 (TCP/IPv6).”
- Click “Properties.”
- Choose “Use the following DNS server addresses” and enter your preferred DNS server.
- Click “OK” to save changes.
MacOS:
- Click on the Apple logo in the top-left corner of your screen and select “System Preferences.”
- Choose “Network” from the System Preferences window.
- Identify the network connection you are using, whether it’s Wi-Fi or Ethernet.
- Click on “Advanced” in the bottom right corner.
- Navigate to the “DNS” tab.
- Click the “+” icon to add DNS server addresses (e.g., 1.1.1.1 or 8.8.8.8).
- Click “OK” and then “Apply” to save the changes.
Ubuntu / Linux:
- Click on the network icon in the top-right corner and choose “Edit Connections.”
- Select the network connection you’re using, be it Wi-Fi or Wired.
- Click “Edit” for the chosen connection.
- Depending on your network, go to either the “IPv4” or “IPv6” tab.
- Change the method to “Automatic (DHCP) addresses only.”
- Add the DNS server addresses in the “DNS Servers” field (e.g., 1.1.1.1 or 8.8.8.8).
- Click “Save” to apply the changes.
- Restart your network connection or reboot your computer to ensure the changes take effect.
In Linux Terminal:
- Launch the terminal on your Linux system.
- Use a text editor like
nanoorvito open the network configuration file.
For example:
sudo nano /etc/sysconfig/network-scripts/ifcfg-<interface>
- Replace
<interface>with your specific network interface name (e.g., ifcfg-enp0s3). - Add or edit the following lines to include your preferred DNS server addresses.
For example:
DNS1=1.1.1.1
DNS2=8.8.8.8 - Save your changes and close the text editor.
- Restart the network service to apply the changes.
sudo systemctl restart network
- Confirm that your DNS settings are applied by checking the
/etc/resolv.conffile:
cat /etc/resolv.conf
- The output should display your configured DNS server addresses.
Changing DNS on Modem:
Accessing your modem’s settings requires a web browser and knowledge of your modem’s IP address.
- Open your preferred web browser and enter your modem’s IP address in the address bar. Common addresses include 192.168.0.1 or 192.168.1.1. Usually found at the back side of the modem.
- Log in using your modem’s credentials.
- Navigate to the DNS settings section (may vary based on the modem model).
- Enter the preferred and alternate DNS server addresses (e.g., Cloudflare or Google).
- Save the changes and restart your modem if necessary.
Changing DNS in Chrome:
- Open Chrome and go to the menu in the top-right corner (three vertical dots).
- Select “Settings” from the dropdown menu.
- Under the “Privacy and Security” section, click on “Security.”
- In the “Advanced” section look for the “Use secure DNS” option and toggle it on.
- Choose a DNS provider from the dropdown menu or add a custom one.
Changing DNS in Firefox:
- Open Firefox and click on the menu in the top-right corner (three horizontal lines).
- Select “Options” or “Preferences” (depending on your operating system).
- In the left sidebar, click on “General” or “Privacy & Security.”
- Scroll down to the “DNS over HTTPS:” section, under it you will find “Enable secure DNS using:“
- Switch “Default Protection” to “Max Protection”.
- Choose a DNS provider from the dropdown menu or add a custom one.
Remember to save your changes and restart the browser for the new DNS settings to take effect.
One-Click Activation with Cloudflare App:
- Explore the straightforward process of enhancing your DNS settings by visiting Cloudflare’s 1.1.1.1 website ( https://1.1.1.1 ) . A single click allows you to transition to the 1.1.1.1 DNS, prioritizing speed and privacy.
- If you encounter download restrictions from your ISPs, consider using Mobile Data or an alternative connection.
- Locate the conspicuous “Install the App” button. Begin the installation process with a straightforward click.
- The Cloudflare App will seamlessly guide you through the installation process. Follow the on-screen instructions for a trouble-free setup.
- Select 1.1.1.1 from settings and Connect. By default, it is set to 1.1.1.1 with WARP.
- Navigate to App Settings and switch from 1.1.1.1 to 1.1.1.1 with WARP. This additional step adds an extra layer of security, encrypting your traffic like a VPN. This guarantees a secure network, preventing your Internet Service Provider from monitoring your activities. Opt for this option if using solo 1.1.1.1 doesn’t resolve specific internet issues on certain sites.
After implementing the recent adjustments to your internet settings, it’s essential to terminate your active browser activity and relaunch it to fully experience the fresh effects.
We appreciate your thoughtful reading and encourage you to apply these steps to your practice. If you have any feedback or comments on this article, please feel free to share them with us. Your input is valuable and helps us continually improve our content.
Thank you for your engagement!