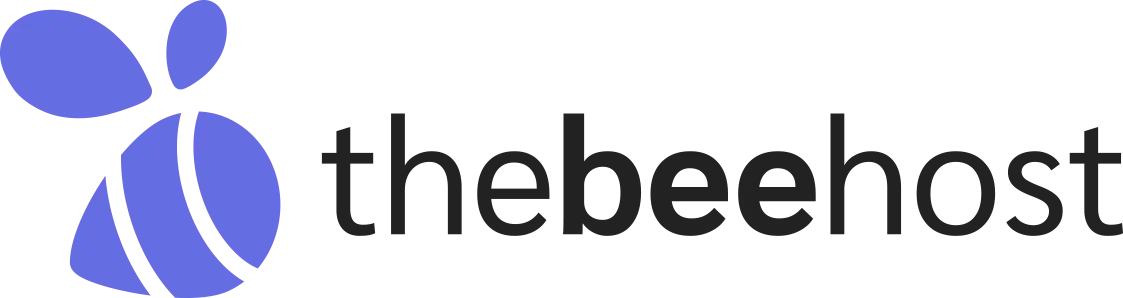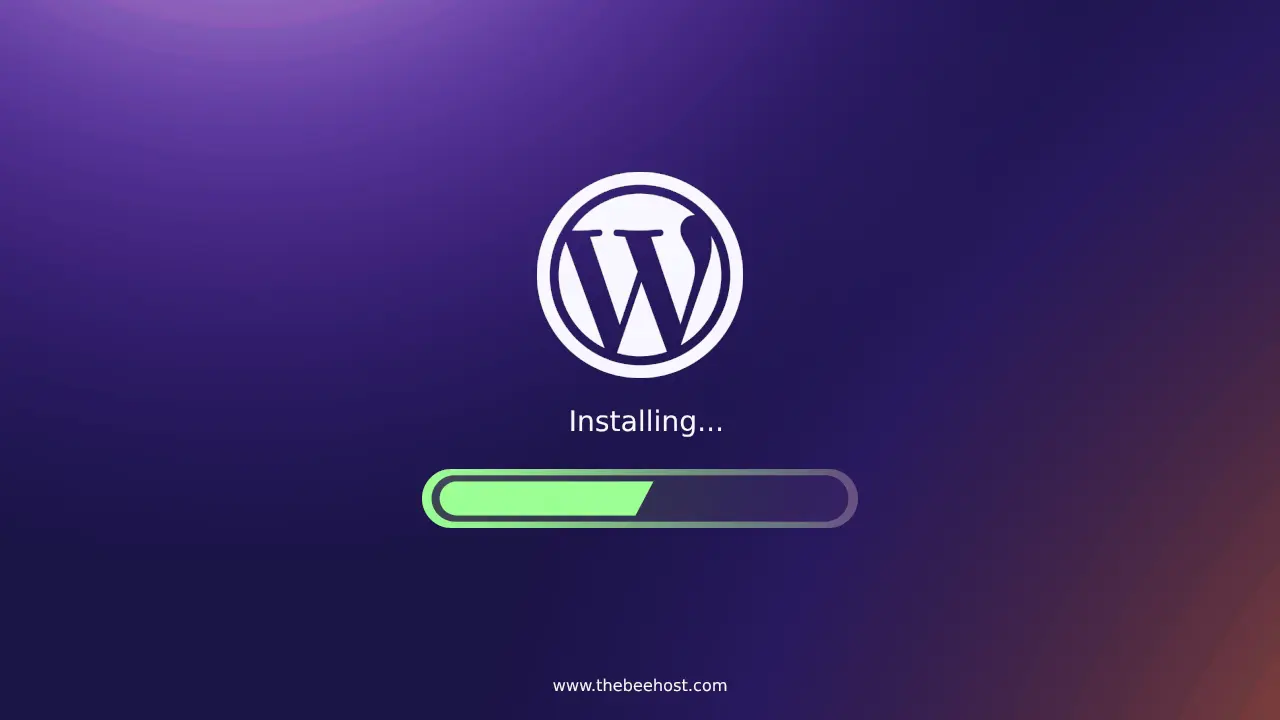 Introduction
Introduction
WordPress is a popular tool for building websites. With Softaculous, you can easily install it on your hosting account. This guide will show you how to do it step by step, whether you’re using cPanel or DirectAdmin, and is tailored for TheBeeHost users.
1. Access Hosting Control Panel
- Log in to your cPanel/DirectAdmin account.
- For cPanel, go to
https://yourdomain.com:2083.
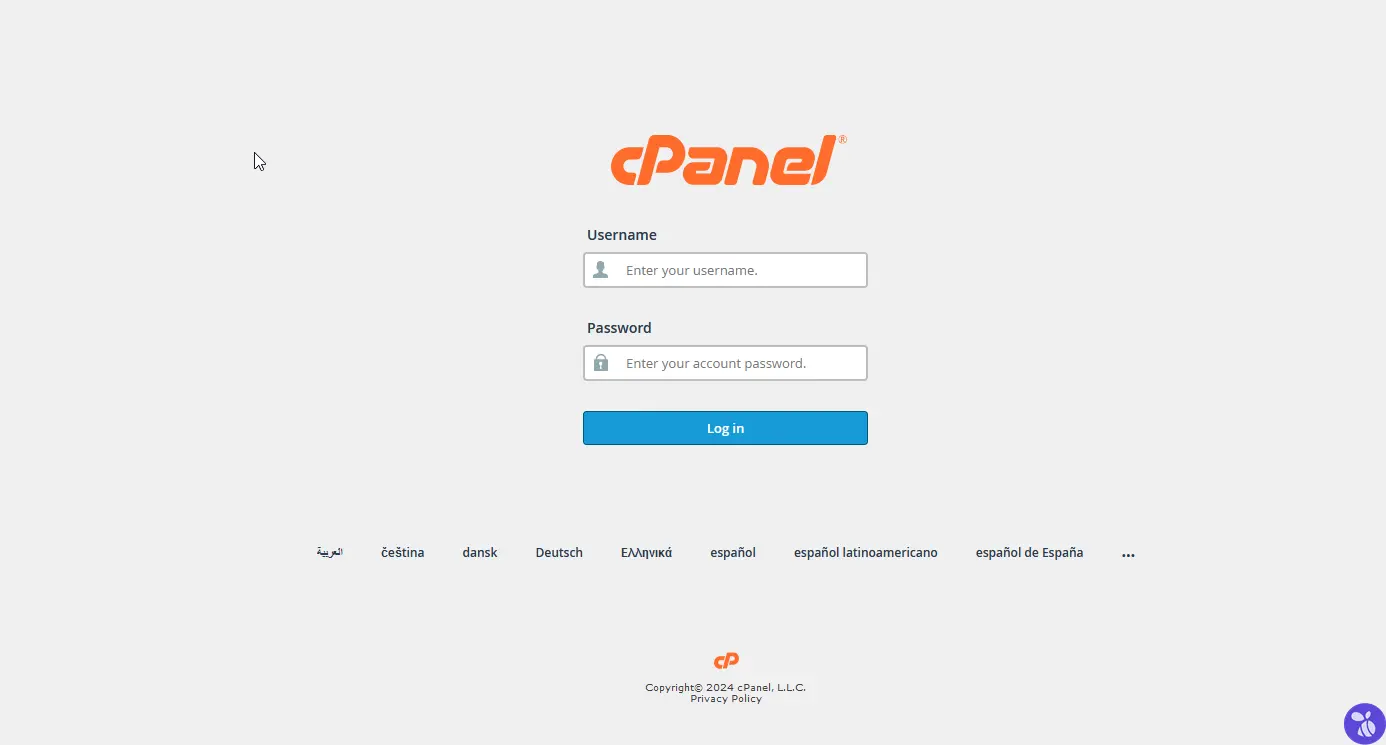
- For DirectAdmin, go to
https://yourdomain.com:2222.
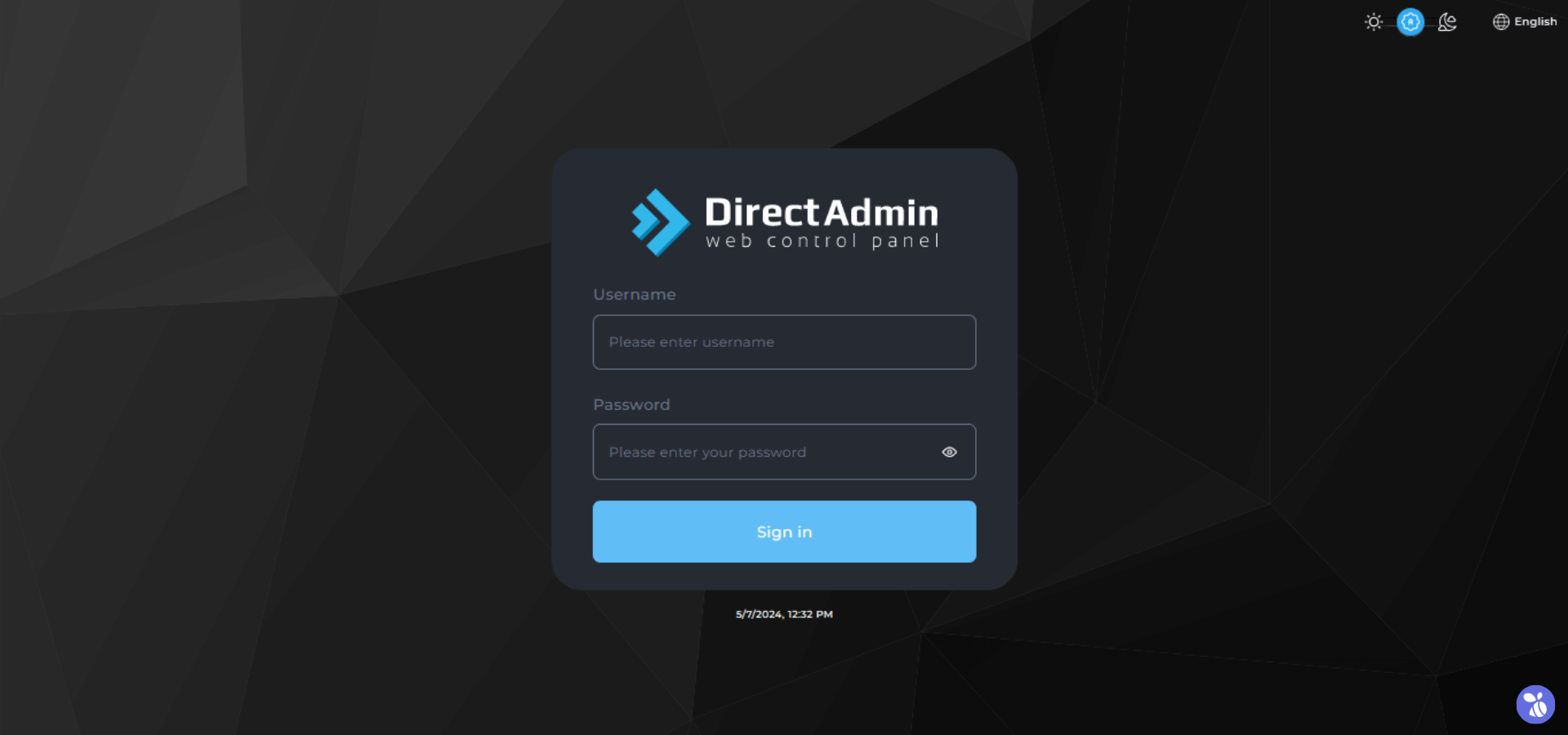
- TheBeeHost makes these options easy to find on your dashboard.
- For cPanel, go to
- Find WordPress in Control Panel:
- In cPanel, look for the WordPress icon in the “Scripts” section.
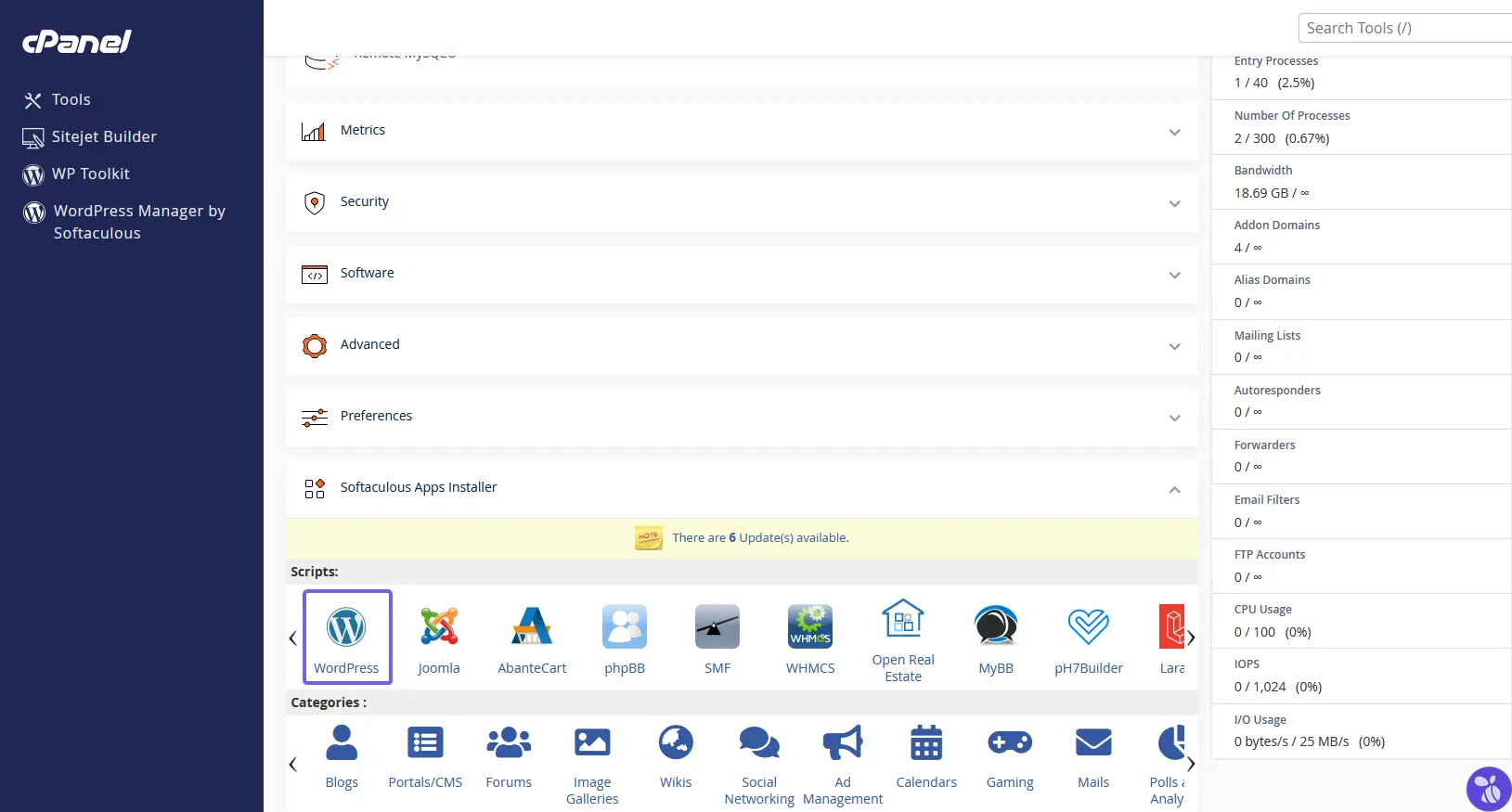
- In DirectAdmin, go to the “Softaculous App installer” section and click on the WordPress icon.
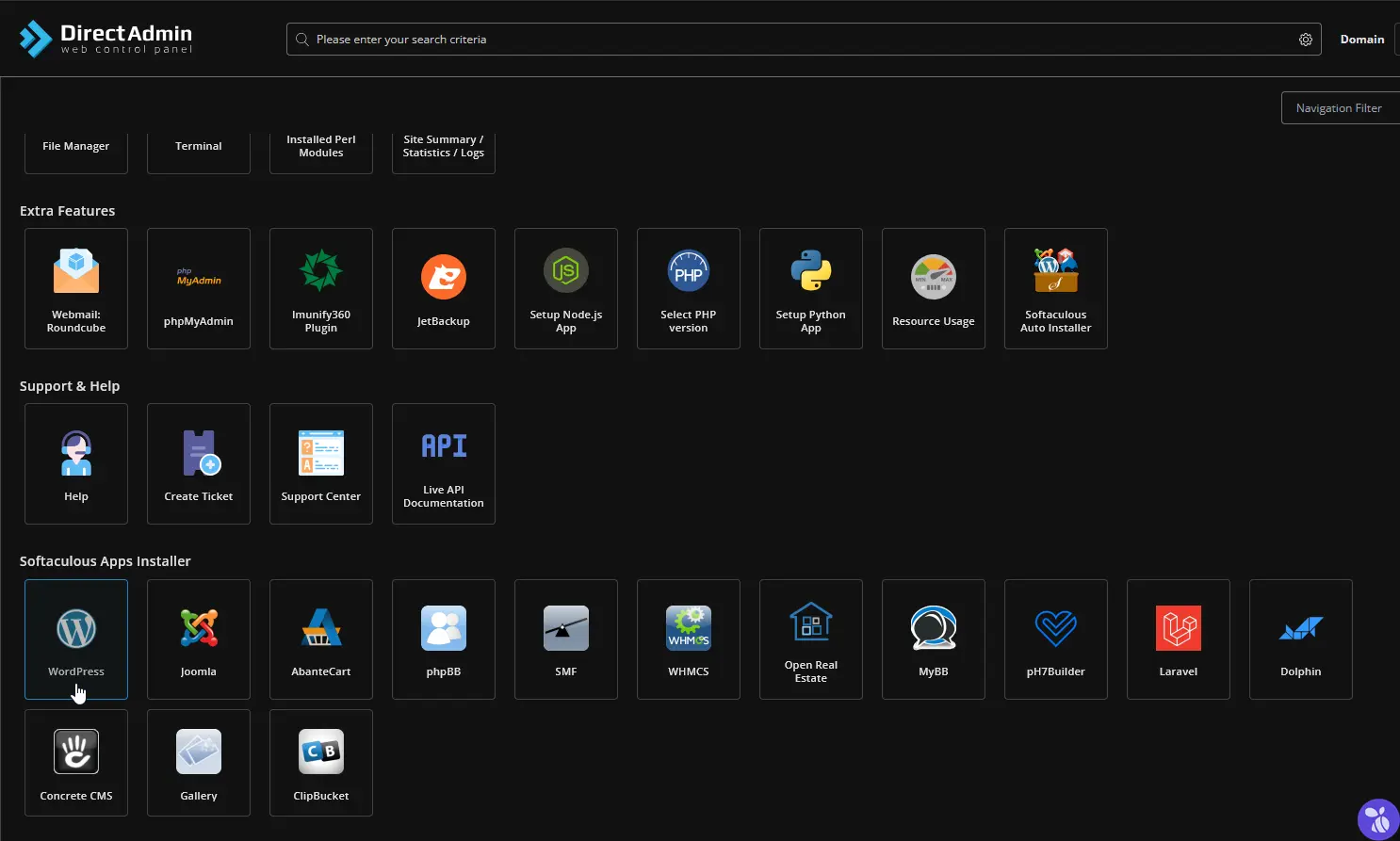
2. Start the Installation
- In cPanel, look for the WordPress icon in the “Scripts” section.
- Click “Install “ below the WordPress displayed icon.
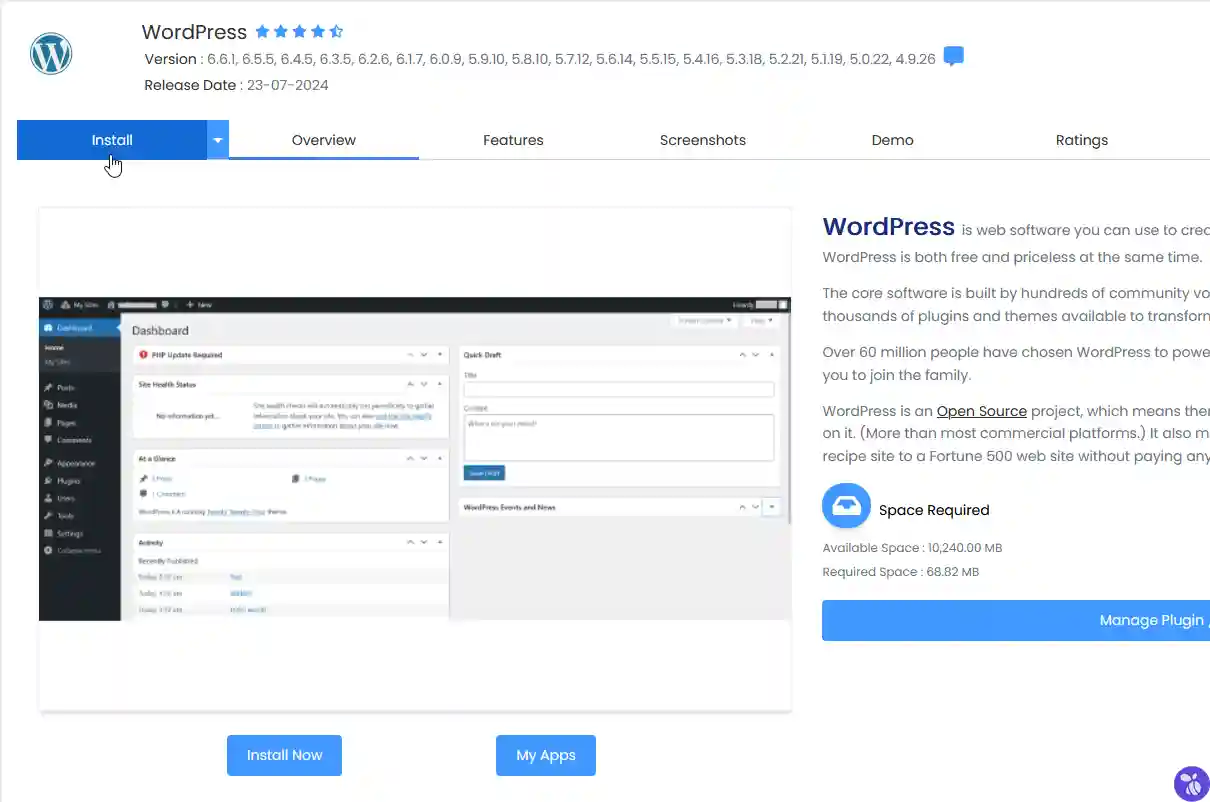
- Fill in the details:
- Choose the Protocol: Select
http://orhttps://based on your SSL setup. - Choose the Domain: Pick the domain or subdomain where you want WordPress.
- In Directory: Leave this blank for the main domain (e.g.,
yourdomain.com), or add a folder name for a subdirectory (e.g.,yourdomain.com/blog).
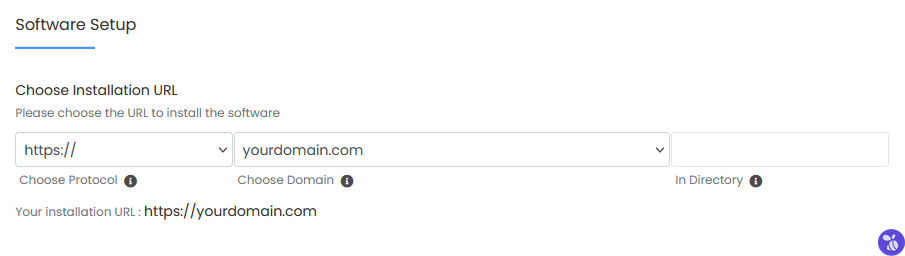
- Choose the Protocol: Select
3. Set Up WordPress
- Site Settings:
- Site Name: Enter your website’s name.
- Site Description: Add a short description of your site.
- Enable Multisite: (Optional) Check this if you want a network of sites.
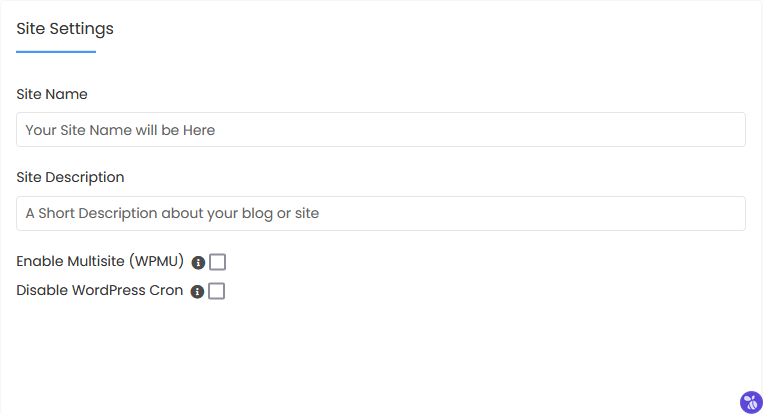
- Admin Account:
- Admin Username: Pick a unique username.
- Admin Password: Use a strong password.
- Admin Email: Enter your email for login and notifications.
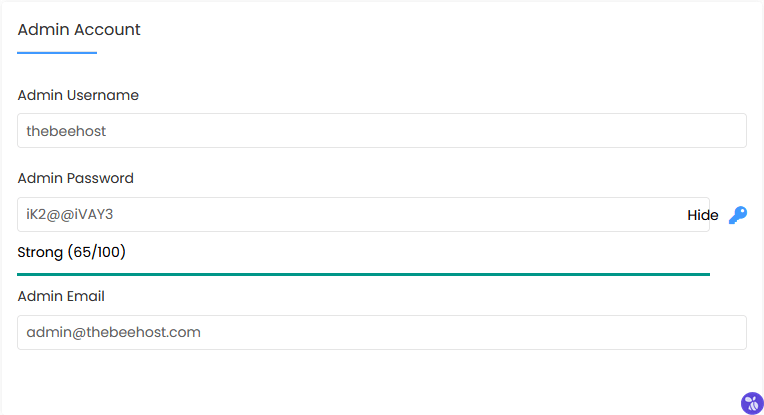
4. Install WordPress
- Click “Install” to start the process.

- Wait for it to complete. A progress bar will show the status.
- Once done, you’ll see your WordPress access URL and the admin URL.
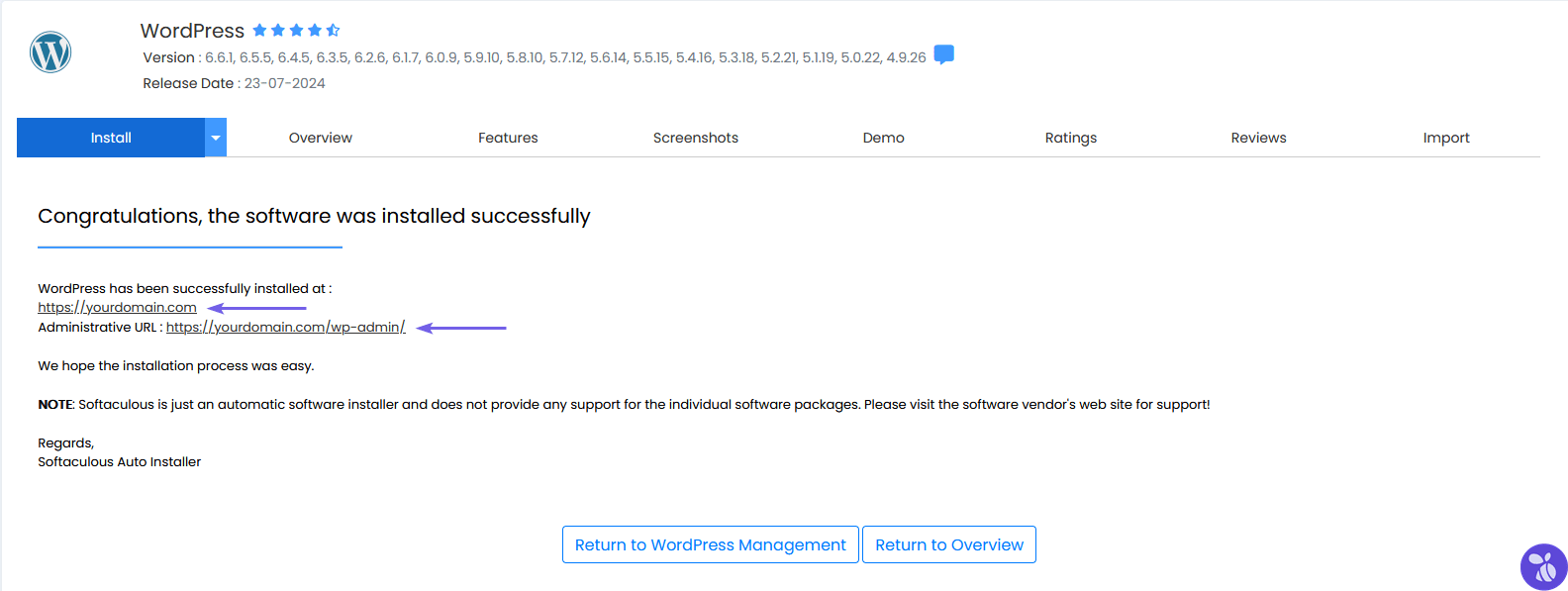
Summarize
You’ve now installed WordPress using Softaculous on cPanel/DirectAdmin with TheBeeHost. You can log in to your WordPress dashboard and start building your site.
If you have any issues or need help, TheBeeHost’s Technical Support Team is available to assist you.
Was this article helpful?
YesNo