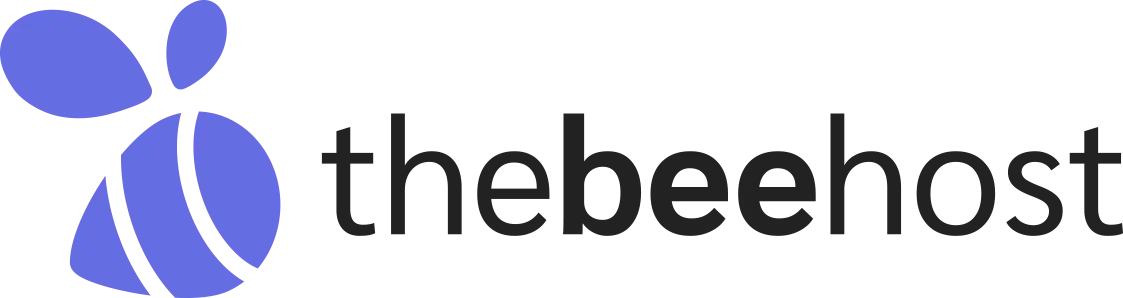Before we get into the process of hard reloading, let’s quickly grasp what the browser cache is and why it exists.
What really is browser cache?
A browser cache is like a temporary storage room on your computer that keeps copies of web pages, images, and other stuff you’ve seen online. This cache helps make web pages load faster when you visit them again, as the browser fetches data from the cache instead of downloading it all over again from the server.
Can Cache cause issues?
There are situations where the cache can become outdated or corrupted. When this happens, the browser may display old versions of web pages, images, or other resources, even when the actual content has been updated on the server. You might spend time wondering why a website isn’t showing the latest posted information.
How to bring out from this state?
If you find yourself stuck in a situation where the browser cache is causing issues, there are a few steps you can take to bring your browsing experience back to normal:
1. Hard Refresh: Perform a hard refresh on the webpage by pressing the Ctrl + SHIFT + R keys (or Command + Shift + R on Mac). This will force the browser to clear the cache and load the most recent version of the page from the server.
2. Clear Browser Cache: If a hard refresh does not solve the issue, you can attempt to resolve it by manually clearing your browser’s cache. Follow these steps:
Note: CTRL + SHIFT + DELETE Keys can open the “Clear Browser Data” window directly.
- Open your browser and go to Settings .
- Look for the “Privacy and Security” option and select it.
- Find the “Clear Browsing Data” or a similar option.
- In the pop-up window that appears, set the Time Range to “All-time”.
- Checkmark the options for “Cache, Images, and Files.”
- Press the “Clear Data” button to proceed with the clearing process.
- After the cache is cleared, relaunch your browser.
- When you revisit websites, your browser will fetch fresh content, potentially resolving the problem.
1. Clear Cookies: Sometimes, issues can be related to cookies, which are small pieces of data stored by websites on your computer. Clearing cookies can help resolve certain problems. Look for the option to clear cookies in your browser Settings ⇒ Privacy & Settings ⇒ Clear Browsing Data.
2. Disable Extensions: Browser extensions or add-ons can also cause cache-related issues. Temporarily disable any extensions you have installed and see if the problem persists.
3. Update Your Browser: An outdated browser can sometimes lead to compatibility issues and caching problems. Make sure you are using the latest version of your preferred browser.
4. Try a Different Browser: If the problem persists, try accessing the website using a different browser. This can help determine if the issue is specific to one browser or a more general problem.
5. Restart Your Computer: Sometimes, a simple restart of your computer can resolve cache-related issues, as it clears the memory and refreshes system settings.
6. Check for Website Updates: If the problem seems to be related to a specific website, check if the website has made any recent updates or changes. Clearing cache and refreshing may not work if the website is experiencing issues.
7. Contact Website Support: If you’ve tried all the above steps and the problem persists, it might be worth reaching out to the website’s support team for further assistance.
By following these steps, you should be able to bring your browser out of a state where the cache is causing issues and enjoy a smoother and more up-to-date browsing experience.
Sometimes clearing the browser cache and cookies are not enough.
Internet DNS cache might be responsible for old results. How?
The Internet DNS cache shows old results because it stores website IP addresses for a specific time (TTL). When websites change IP addresses, it takes time for the updated information to spread globally. Flushing the DNS cache helps get fresh results by clearing outdated data.
Navigate to this cPanel Official article on flushing DNS Cache
https://docs.cpanel.net/knowledge-base/dns/how-to-clear-your-dns-cache/
Ultimately Try Switching Your Internet DNS Resolver*
Sometimes, even when we try the simple steps mentioned above, the issue remains unresolved. You might find that a website still seems to be linked to its previous hosting provider, or it stays inaccessible even after updating the DNS/NS settings in your domain.
Here’s a helpful guide outlining the steps to change your internet DNS resolver: Click Here
So, the next time you encounter website access problems or notice outdated results, don’t hesitate to follow our quick and straightforward steps Enjoy a seamless online experience with fresh and accurate website results at your fingertips! Happy browsing!