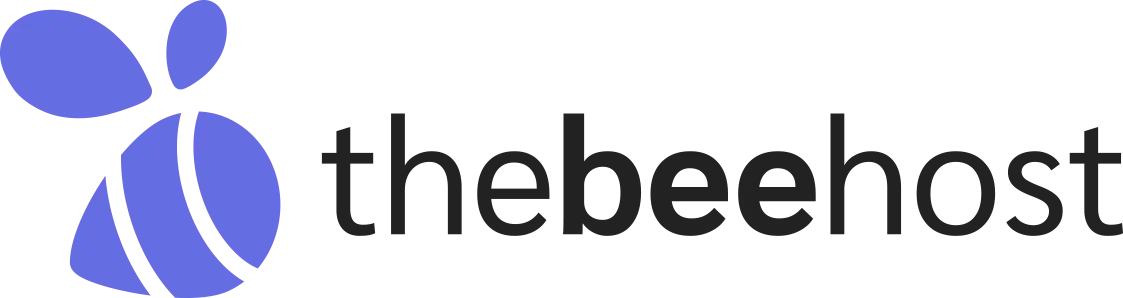Setting up a professional email address is a critical step for any business, enhancing credibility and efficiency in communications. Microsoft Outlook and Mozilla Thunderbird are preferred email clients for many professionals, offering extensive functionalities and ease of use. This guide provides steps on configuring a professional email account in both Outlook and Thunderbird, helping you maintain a polished and organized communication system.
Why Using a Professional Email?
- Professionalism: Using a custom domain email (e.g. [email protected]) enhances credibility and professionalism compared to generic email addresses.
- Brand Consistency: Custom email addresses promote brand consistency and recognition.
- Security: Business email accounts come with enhanced security features, reducing the risk of data breaches and phishing attacks.
Configuration Settings
During the email account configuration, you’ll need to enter the following information:
- Incoming mail server (IMAP/POP3) address: mail.domain.com
- Outgoing mail server (SMTP) address: mail.domain.com
- Port numbers and encryption methods for both servers:
- IMAP Port: 143 or 993 (SSL)
- POP3 Port: 110 or 995 (SSL)
- SMTP Port: 25 or 465 (SSL) or 587 (TLS)
- Your professional email address and password: The username and password which you set up during the email account creation.
Configuring a Professional Email in Outlook
- Launch Microsoft Outlook.
- If this is your first time using Outlook, you will be prompted to add an account automatically. If not, click on the Settings icon on the top-right, and then Add Account.
- On the pop-up window, Enter your email address and click Connect.
- Select the account type > IMAP/POP, (IMAP is recommended for better synchronization across devices).
- Enter the email account password > Show more > Configure the account settings as provided above.
- Click on the Continue button. Outlook will test the account settings to ensure everything is working correctly. If the test is successful, click Done.
Configuring a Professional Email in Thunderbird
- Launch Mozilla Thunderbird.
- If this is your first time using Thunderbird, the Mail Account Setup window will appear automatically. If not, click on the menu icon on the top right and select New Account > Existing Mail.
- Enter your name, email address, and password.
- Click Continue.
- Thunderbird will attempt to automatically detect the server settings. If it fails, select Manual Configuration and enter the details as provided above.
- Thunderbird will test the account settings. If the test is successful, click Finish and you will be able to access your email account.
Tips for Maintaining Professional Email Accounts
- Regular Updates: Keep your email clients updated to benefit from the latest security patches and features.
- Backup: Regularly back up your email data to prevent loss.
- Security: Enable two-factor authentication (2FA) for added security.
- Organize: Use folders, filters, and labels to organize your emails efficiently.
- Signatures: Use a professional email signature with your contact information and company details.
Wrapping It Up
Configuring a professional email in Outlook and Thunderbird is straightforward with the right information at hand. By following this beginner-friendly guide, you can set up your professional email address in these email clients and enjoy efficient communication and organization from the get-go.
If you encounter any difficulties while configuring your email account, please reach out to TheBeeHost Technical Support Team for assistance. We’re available 24/7 to help you.